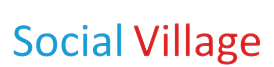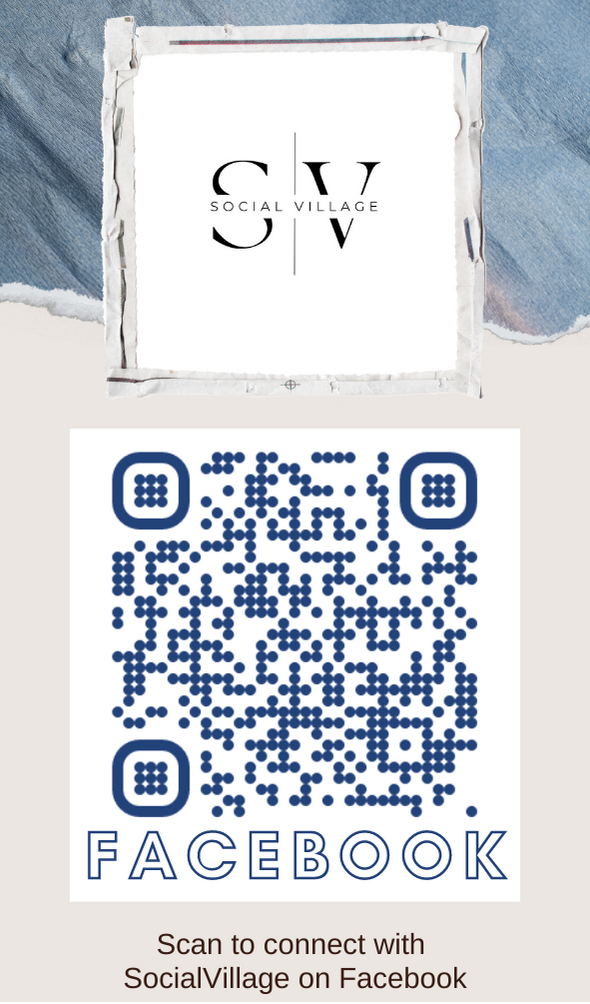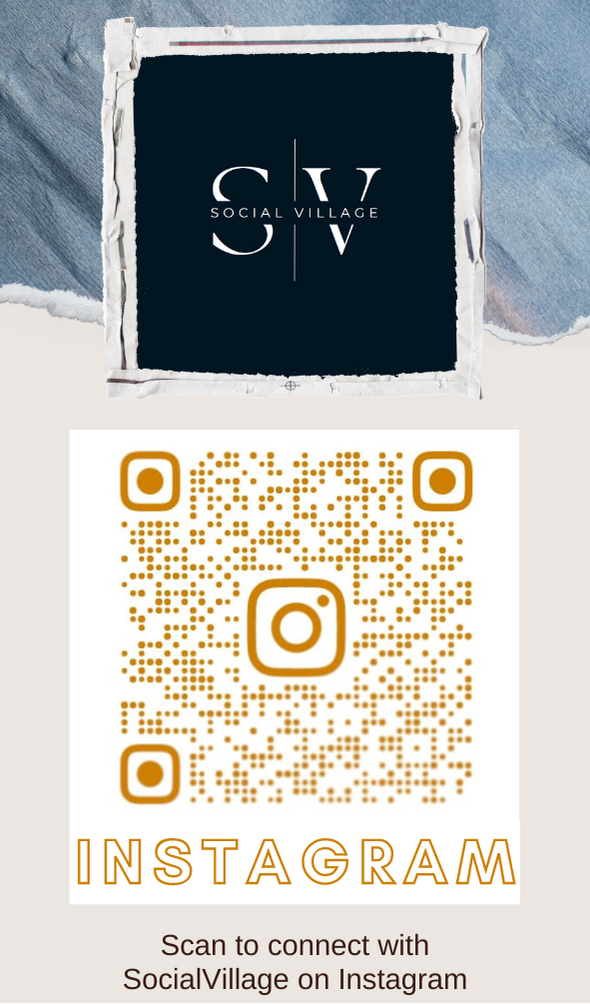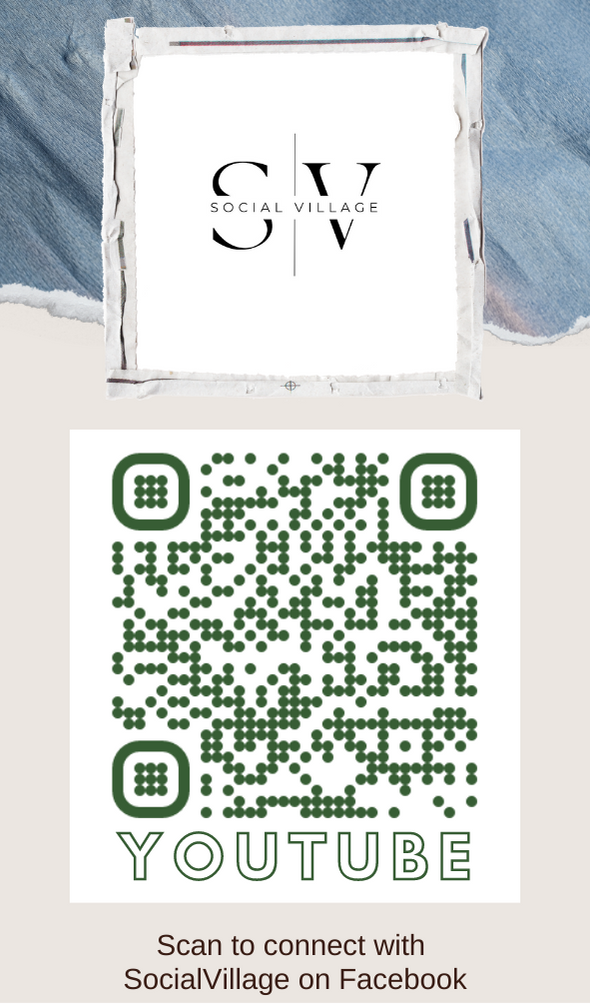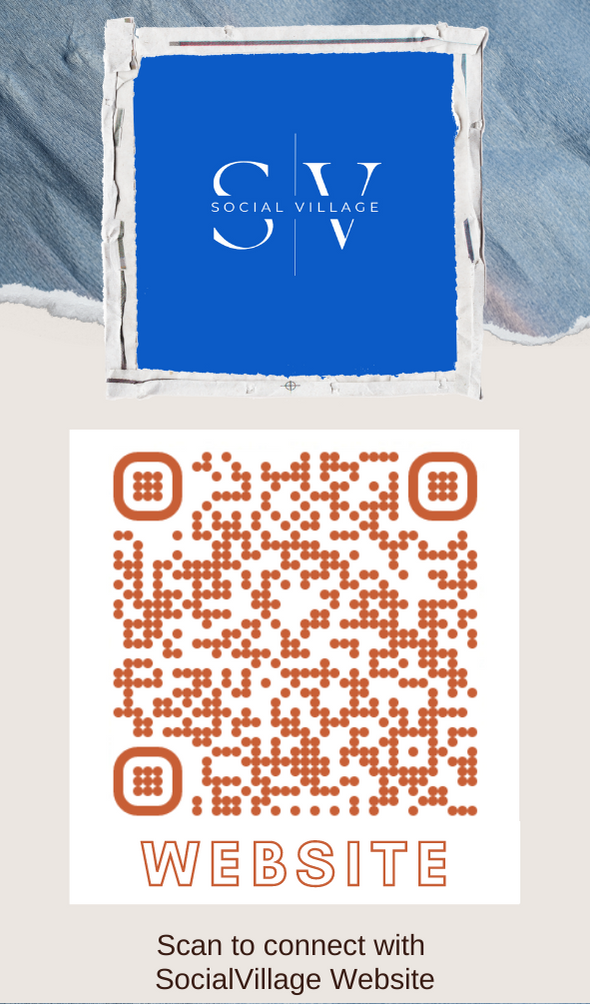Usage of HTML Tags inside the posts/articles for the new members illustrated with examples
This article provides you the important HTML tags that are very necessary while writing the articles/Posts and are illustrated with examples. This can be very useful to all those who look for complete enriching of their posts. This article provides you the exact implementation of the HTML Tags with clear and precise examples. This article surely helps the newbies to get expertise in creating good articles with correct implementation of HTML Tags.
HTML Tags in articles
HTML is nothing but the abbreviation of the term Hyper Text Markup Language. This is a computer oriented programming language. It has many command formats for serving different purposes. Sometimes it is used for the highlighting of the text, colouring of the text, inserting images within a document, linking of the websites and much more. Advantages of Using HTML tags inside posts
• Using of the HTML tags will make a article much more than the just words.
• By using the HTML Tags we can highlight the text (by using colours)
• By using the HTML Tags we can insert images, which will make the posts more attractive. Since a picture speaks more than 100 words.
• We can link a post with other posts done by us or with the posts of others.
• By using the tags of HTML we can add the links to other websites too.
• It can also be used to show the different headings clearly.(i.e)Main headings, Sub Headings etc.,
• It is also used in some special cases like Underlining of the text, numbering of the list etc.,
• It is used in bolding of the text, which is very much used for the search engines in the form of Keywords.
Let us see how to implement the HTML Tags in further lines.HTML Tags with Examples
1. HTML Tag for Main Heading
Main Headings should be of some greater size compared to other headings. So here we use H2 Tag.
Example 1 :
By typing the title of the article inside the H2 tag as shown in the box, it results in enlarged text.
Result :Main Title
2. HTML Tag for Sub Headings
Since the Sub Keadings in the article should be shown smaller than that of the main heading H3 Tags are used here:
Example 2 :
I used the word "Sub Title" here, you can change it to show the word you want.
Result: Sub Title
Look this carefully, this will be smaller than that of the main heading.
3. HTML tag for bolding of the Text
Since keywords are must for every article, it is one of the important tags.
This can be done by the usage of the Bold(B) Tag.
Example 3:
In this example I have used the sentence "Keywords in the article". You can use any word or sentence to be boldened by using B tag. Use only the words to be boldened inside the tag.
Result:I want to show how to use Keywords in the article
4. HTML Tag for Underlining the Text
For the underlining of the text, You should use the Underline(U) Tag.
Example 4:
Result:
I like Tamil Spider
5. HTML Tag for colouring the Text
Here we have to use the tag "Font color" to colour the Text. We can use the color according to the necessity.
Example 5:
Result:
I like Tamil Spider
Similarily to include the different colours, just write the colour you want.
Example 5:
Result:
I like TamilSpidervery Much
6. HTML Tag for Inserting Images
Since in the case of Tamil Spider, we cannot add image directly. We have to upload the images to the articles by following the few steps.
1. After completing the article Check(Tick mark) the Check box which corresponds to "I want to add some attachments to this resource" which is shown at the end of the article just above the "Submit" and "Cancel" Buttons.
2. Then Click Submit 
3. Then you will get a page which shows the link Add New attachment

4. Click that Link and add a title for the image and then Click Browse icon to upload the image from your PC or Laptop.
5. And in the Attachment Options check mark the Second option which corresponds to "Do NOT show this attachment as a link below the resource. I will use a hyperlink to embed this file inside my resource" for better results.
6. Alternatively you can upload images from a "Zip Folder" which consists of many images. The caution is that all the images will be in the same name. The images in the Zip Folder only gets Extracted, all other formats will not get extracted.
7. Then you have to note the pixels of image you need to attach. But the advisable pixels is "300" which is selected by default and can be used for most of the images and it can be changed accordingly.
8. Then click "Submit" Button.
9. The TamilSpider server will generate an Image Link in a new page.
10. Then just copy the link fully corresponding to "Image Link" as shown in the screenshot and just paste the link where the image is needed.
For Example:
Result:
By copying the image code given in the text box,you will get a image as like that shown above the text box. This image is aligned left. But if you want to align the image to the right, just change the word "left" by "right" and if you want to align the image to center, change it to "center" in the image link.
7. HTML Tag for Inserting Links
You can insert the links of other websites or the links of your posts/articles to the other articles.
But in Tamil Spider you cannot directly use the links of other websites, so follow these steps.
1. Open "BookMarks" tab which is available in the Header section of the Tamil Spider Website.
2. Then click Add new Bookmarks and you will get a new page like this.
3. Then fill the URL,Title,Description, Category,Tags etc., and click Submit.
4. Then you will get a new page in which link is generated.
5. Copy the URL shown in the Web Bar and copy it somewhere before using it.
6. Then use this link inside the quotations"" in the HTML Tag shown in the Text Box shown below.
For Example:
Change the word 'Tamil Spider' in the link with the sentence you want to show for the link. Here I have given the link for Tamil Spider and replace the link shown in the text box inside the quotations with the link you want(or)the link you generated in Tamil Spider of other website prescribed in Step4.
Result:
Tamil Spider
I think this resource will surely help the new members. If you have any doubts or suggestions about this resource, feel free to share it in the resource responses column.
Some other articles related to usage of HTML Tags
• List of HTML Tags with proper description
• Attaching Images to resources